路由器密码修改(新路由器密码怎么设置):别怕,我教你!
哎呦喂,各位看官,今天咱们来聊聊路由器密码这档子事儿。
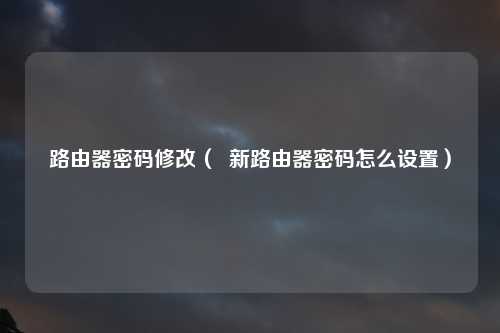
你以为路由器密码改起来很复杂?NONONO,那是你没遇到我这个“路由器密码修改小能手”!今天就让我手把手教你,让你轻松搞定路由器密码修改,从此告别“密码忘了,上不了网”的尴尬!
咱们得先搞清楚,路由器密码主要分两种:
1. 管理密码: 俗称“路由器后台密码”,用来登录路由器设置界面,这可是咱们设置网络的关键钥匙!
2. 无线密码: 俗称“WiFi密码”,用来连接无线网络,这可是咱们手机、电脑上网的通行证!
那么,如何修改路由器密码呢?
第一步:找到路由器管理界面!
这可是咱们修改密码的“司令部”,一般情况下,路由器背面会有一个贴纸,上面写着默认的管理地址,通常是192.168.1.1或者192.168.0.1。
第二步:输入管理密码登录!
这里要提醒大家,默认的管理密码一般都是“admin”或者“password”,当然,你也可以在路由器背面贴纸上找到默认密码,不过,为了安全起见,建议你修改成自己好记的密码!
第三步:找到无线设置!
进入路由器设置界面后,一般都会有一个“无线设置”或者“Wi-Fi 设置”的选项,点击进入。
第四步:修改无线密码!
找到“无线密码”或者“Wi-Fi 密码”的设置项,输入你想要修改的密码,注意密码最好包含字母、数字和符号,这样更安全!
第五步:保存设置!
修改好密码后,别忘了点击“保存”按钮,这样新密码才会生效!
注意啦:
修改完密码后,需要重新连接路由器,才能使用新的网络。
如果你忘记了管理密码,那就只能重置路由器,恢复出厂设置了,这样所有的设置都会被清空,需要重新配置路由器。
为了安全起见,建议定期修改路由器密码,至少半年改一次!
下面,咱们来举几个例子:
1. 新路由器设置密码:
刚买的新路由器,还没设置过密码,怎么办?
别慌!
步骤和上面一样,只不过需要先设置管理密码,然后再设置无线密码,就像给新房子安装门锁一样,先装上主门锁,再装上房间门锁。
2. 忘记无线密码怎么办?
如果忘记了无线密码,却想用手机连接Wi-Fi,怎么办?
别担心!
有些路由器可以通过手机App或者网页查看或修改无线密码,比如华为路由器可以通过华为智慧生活App, TP-LINK路由器可以通过TP-LINK路由器管理App,你也可以通过电脑浏览器登录路由器管理界面修改密码。
3. 不同品牌路由器的操作步骤可能略有不同,
比如有些路由器需要设置SSID,也就是无线网络名称,有些路由器还需要设置安全模式,选择不同的加密方式,例如WPPSK或者WPPSK,这些细节在路由器说明书上都有介绍。
来个方便大家更直观地理解:
| 功能 | 说明 |
|---|---|
| 管理密码 | 用于登录路由器设置界面的密码 |
| 无线密码 | 用于连接无线网络的密码 |
| 新路由器密码设置 | 先设置管理密码,再设置无线密码 |
| 忘记无线密码 | 通过手机App、网页或路由器管理界面查看或修改无线密码 |
| 路由器设置步骤 | 根据不同品牌和型号,操作步骤可能略有不同 |
修改路由器密码并不难,只要按照上面的步骤一步一步来,就能轻松搞定!
你说,是不是很简单?
你还有哪些关于路由器密码的困惑?欢迎在评论区留言,一起讨论!

还没有评论,来说两句吧...